Wenn Sie gerade ein refurbished iPad gekauft haben, möchten Sie natürlich am liebsten sofort loslegen. Leider ist das noch nicht direkt möglich, da Sie das iPad zuerst einrichten müssen. Zum Glück funktioniert die Einrichtung eines refurbished iPads genauso wie bei einem neuen iPad, und dieser Prozess muss nicht lange dauern. Um Ihnen dabei zu helfen, haben wir eine Schritt-für-Schritt-Anleitung für Sie erstellt. So können Sie die Einrichtung problemlos durchführen.
Um mit der Einrichtung des iPads zu beginnen, muss das iPad eingeschaltet sein. Auf der rechten oberen Seite des Geräts befindet sich eine Taste, die Sie gedrückt halten können, bis auf dem Bildschirm "Hallo" angezeigt wird.
Drücken Sie die Home-Taste oder wischen Sie über den Bildschirm, um fortzufahren. In der Liste der Sprachen wählen Sie die richtige Sprache und das richtige Land aus.
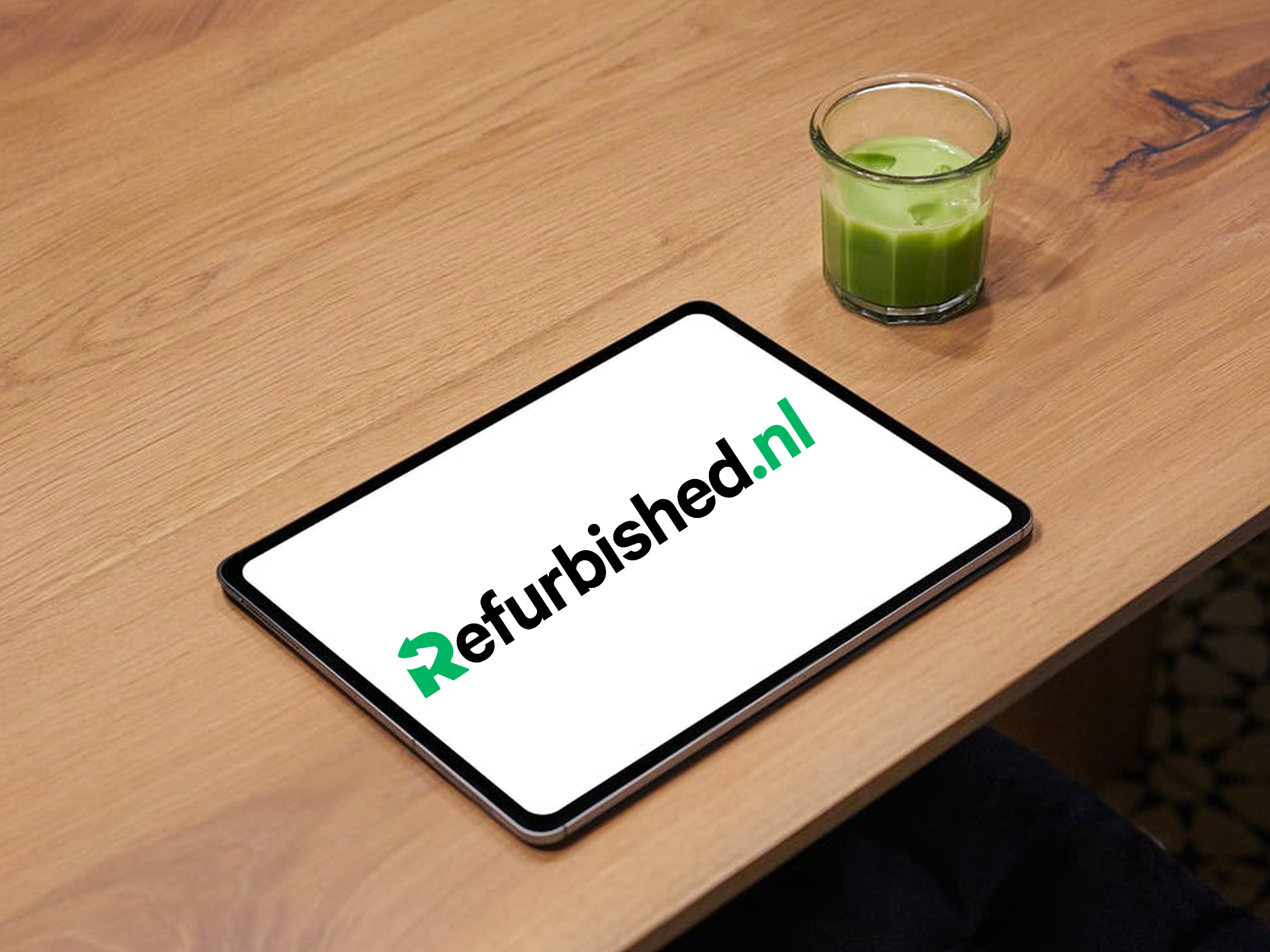
Sie können jetzt zwischen automatischer und manueller Konfiguration wählen. Hierbei handelt es sich um die Übertragung von Daten von einem alten Gerät auf ein neues Gerät. Wenn Sie die automatische Konfiguration auswählen, aktivieren Sie zuerst die Bluetooth-Funktion auf dem alten iPad. Halten Sie das alte iPad neben das neue iPad und befolgen Sie alle Schritte auf dem neuen iPad. Nach Abschluss der automatischen Konfiguration übernimmt Ihr neues iPad alle Einstellungen von Ihrem alten iPad.
Möchten Sie das iPad manuell einrichten? Befolgen Sie dann diese Schritte:
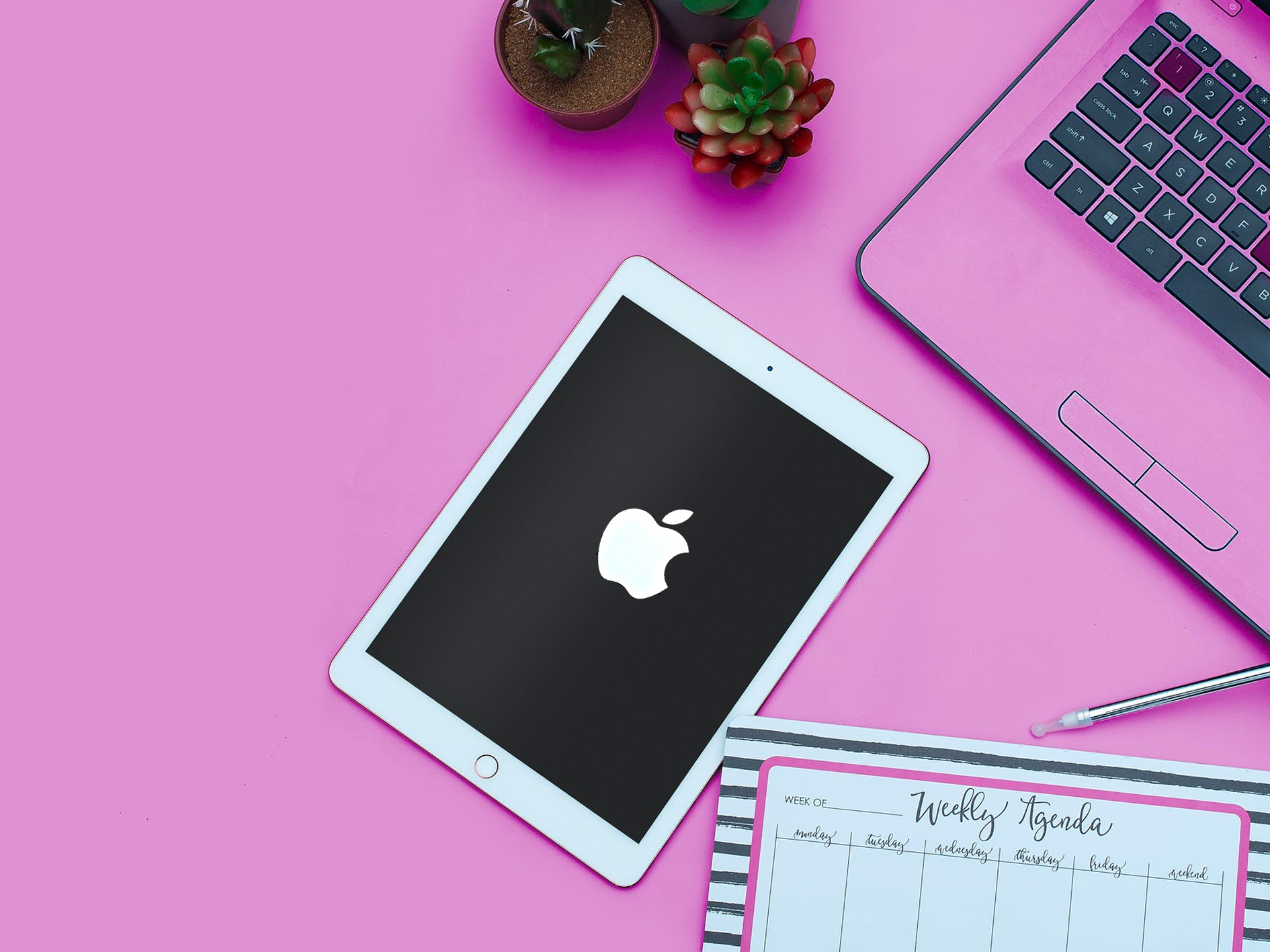
In diesem Schritt müssen Sie eine Apple ID erstellen. Dies ist das Konto, mit dem Sie Apps aus dem App Store herunterladen können. Wenn Sie bereits eine Apple ID haben, können Sie sich mit Ihrer E-Mail-Adresse und Ihrem Passwort anmelden. Haben Sie noch keine Apple ID? Dann können Sie diese jetzt kostenlos erstellen. Wir empfehlen Ihnen, Ihre eigene Apple ID zu erstellen, damit Ihr iPad mit Ihrer eigenen E-Mail-Adresse verknüpft wird. Dadurch können Sie verhindern, dass Sie Apps mehrmals kaufen müssen.
Sie können jetzt wählen, ob Sie Ihre Apple ID sichern möchten. Die Sicherung Ihrer Apple ID umfasst eine Reihe von Fragen, wie zum Beispiel den Namen Ihres ersten Haustiers oder Ihrer Lieblingslehrerin. Diese Fragen werden unter anderem beim Zurücksetzen Ihres Apple ID-Passworts gestellt, damit Sie angeben können, dass nur Sie diese Fragen beantworten können. Möchten Sie dies derzeit nicht nutzen? Dann können Sie diesen Schritt überspringen und dies zu einem späteren Zeitpunkt einrichten.
Die nächsten Schritte betreffen die Erlaubnis für Standortdienste, Apple Pay und Siri. Die Schritte sehen wie folgt aus:

Dies ist der letzte Schritt im Einrichtungsprozess des refurbished iPads. Im ersten Schritt können Sie angeben, ob Sie einen wöchentlichen Bericht über Ihre Bildschirmzeit und die Verwendung verschiedener Apps erhalten möchten. Hierbei können Sie selbst entscheiden, ob Sie dies wünschen oder nicht. Im zweiten Schritt geben Sie an, ob Sie das iPad im hellen oder dunklen Modus verwenden möchten. Der helle Modus ist der Standardmodus von Apple. Der dunkle Modus ermöglicht es Ihnen, sich länger zu konzentrieren und weniger abgelenkt zu werden. Außerdem bevorzugen einige Personen einfach den dunklen Modus. Wenn Sie eine Auswahl getroffen haben, erhalten Sie die letzten Tipps zur Verwendung Ihres iPads. Lesen Sie diese sorgfältig durch und klicken Sie nach jedem Tipp auf "Weiter". Am Ende steht "Los geht's". Die Einrichtung ist abgeschlossen, und Sie können Ihr refurbished iPad nun sorgenfrei genießen.